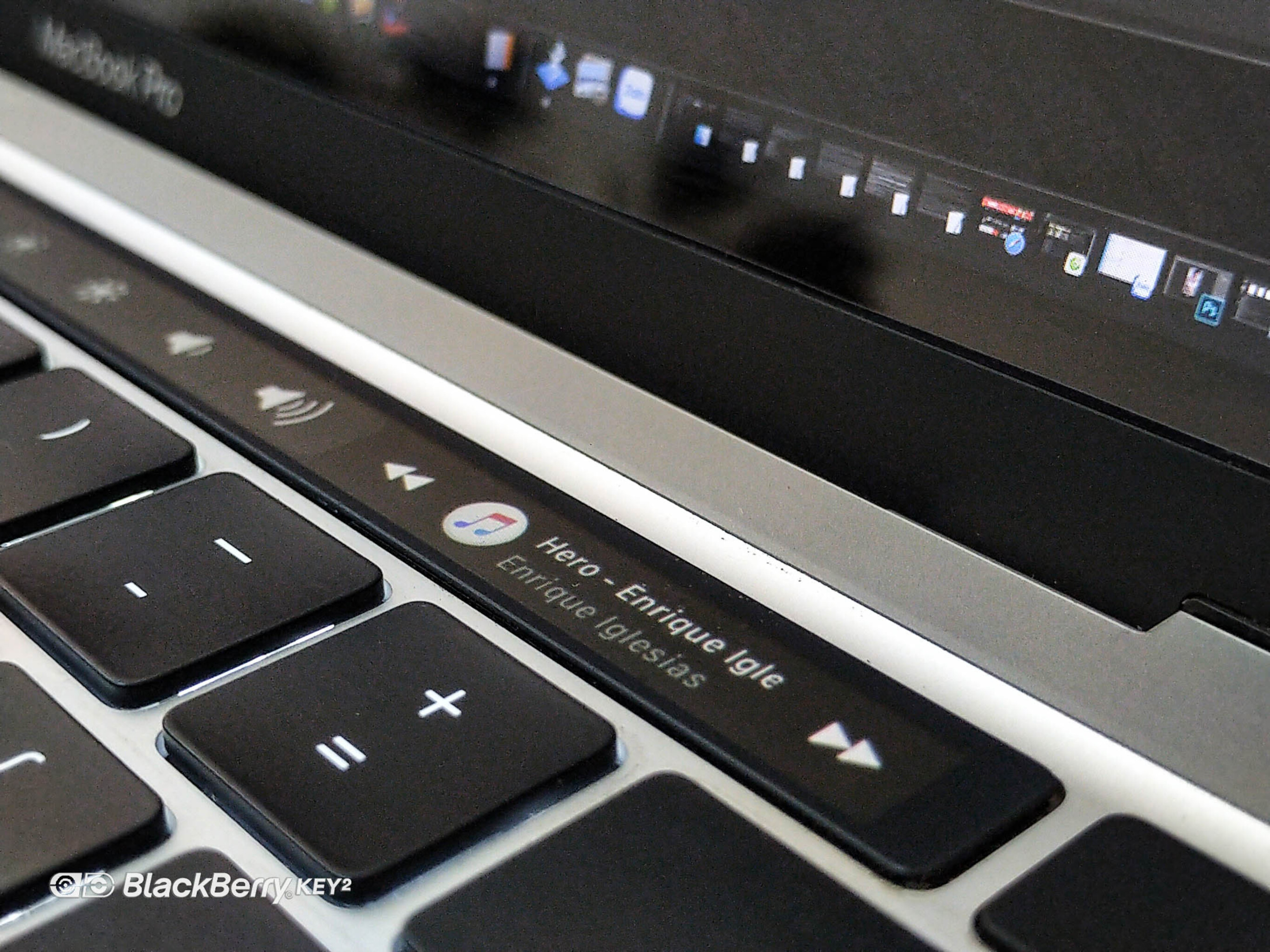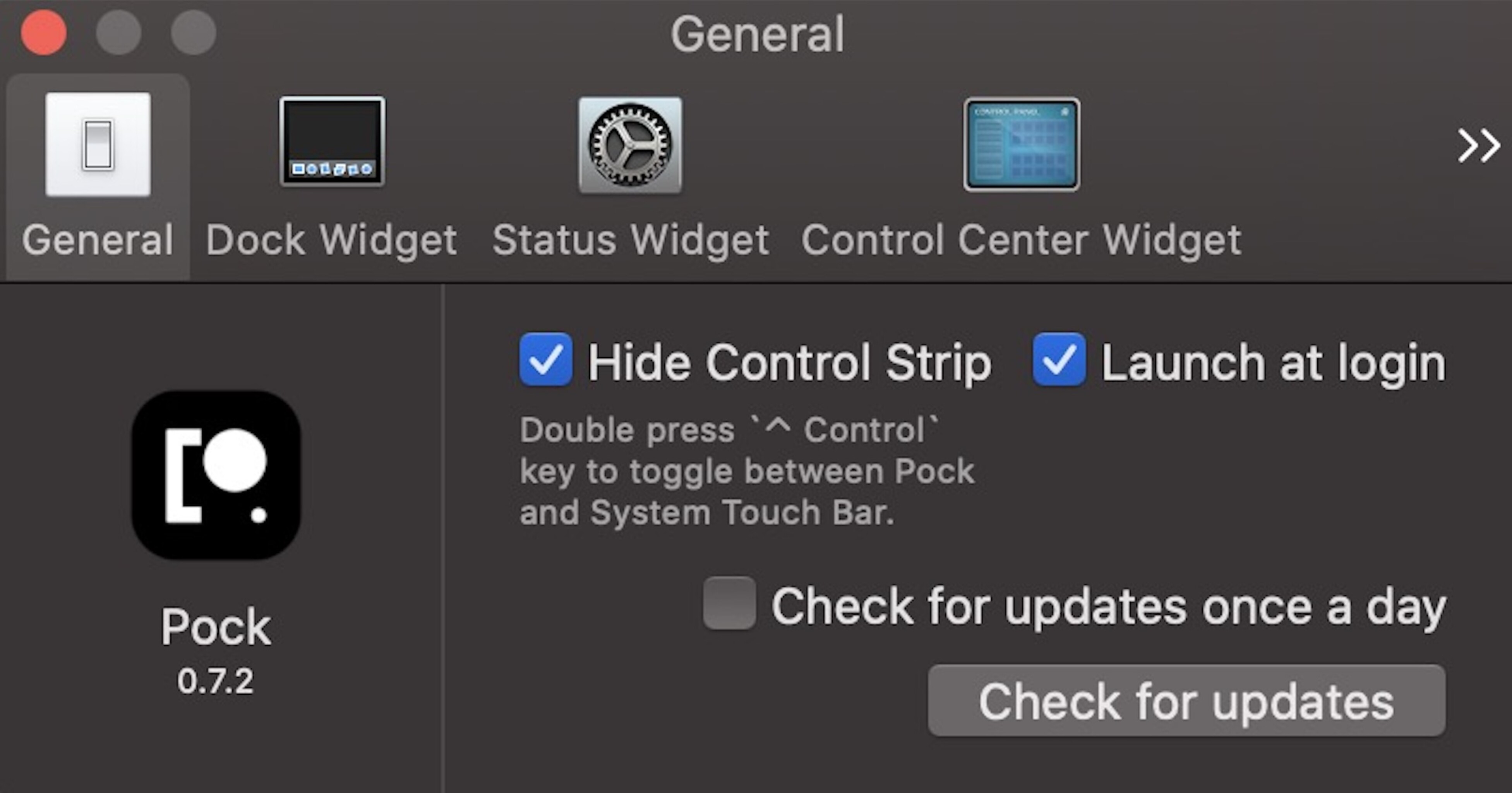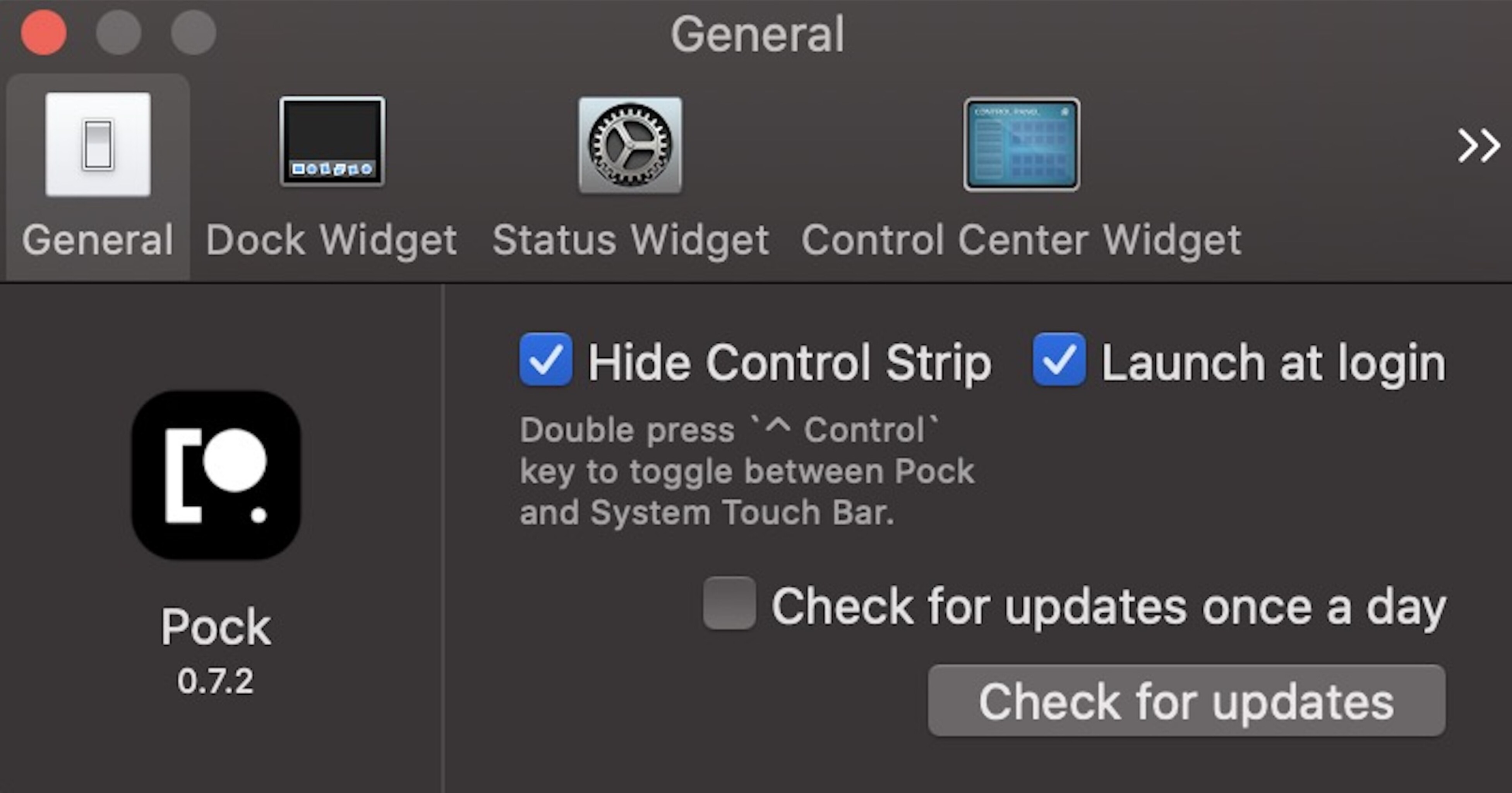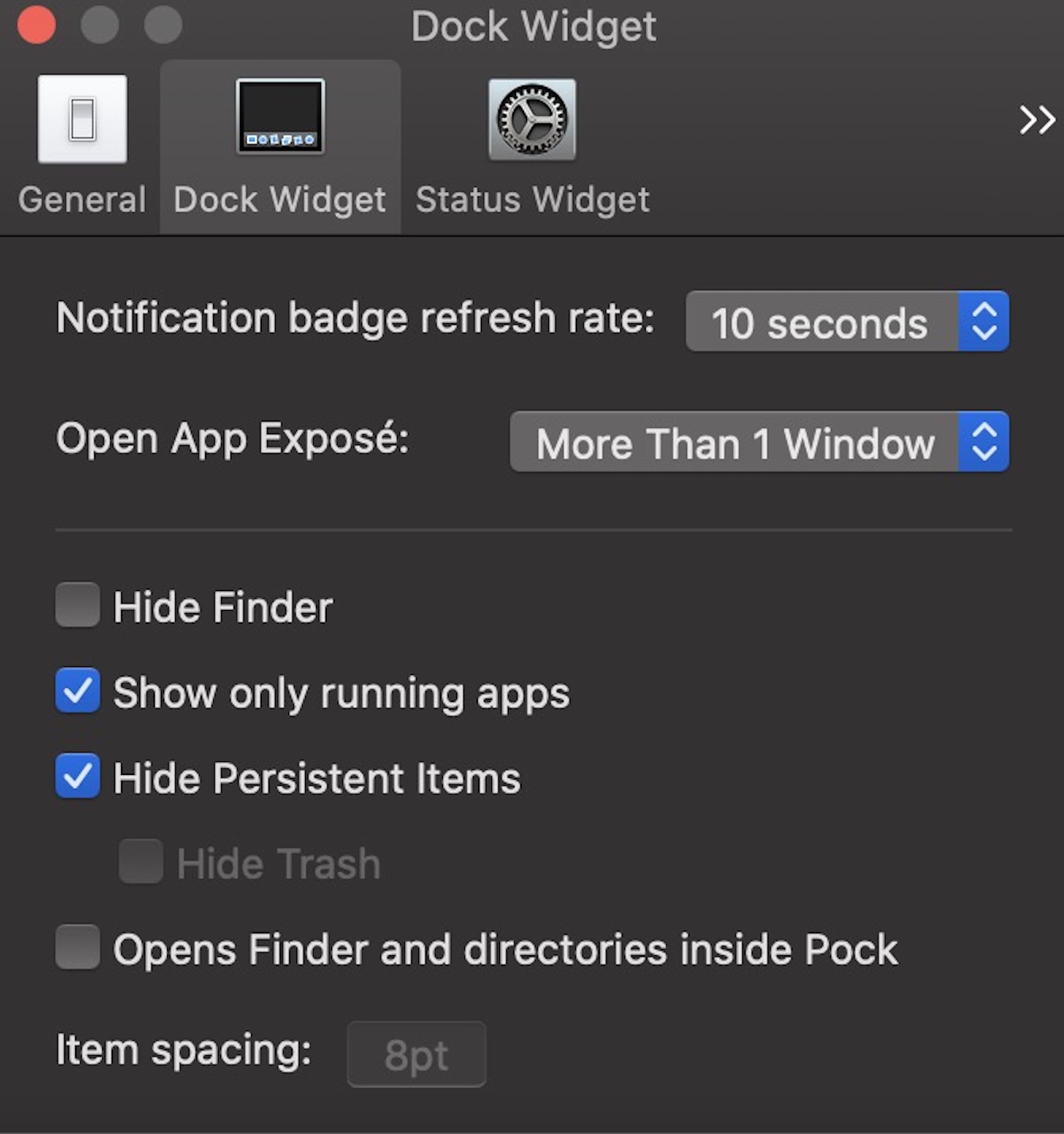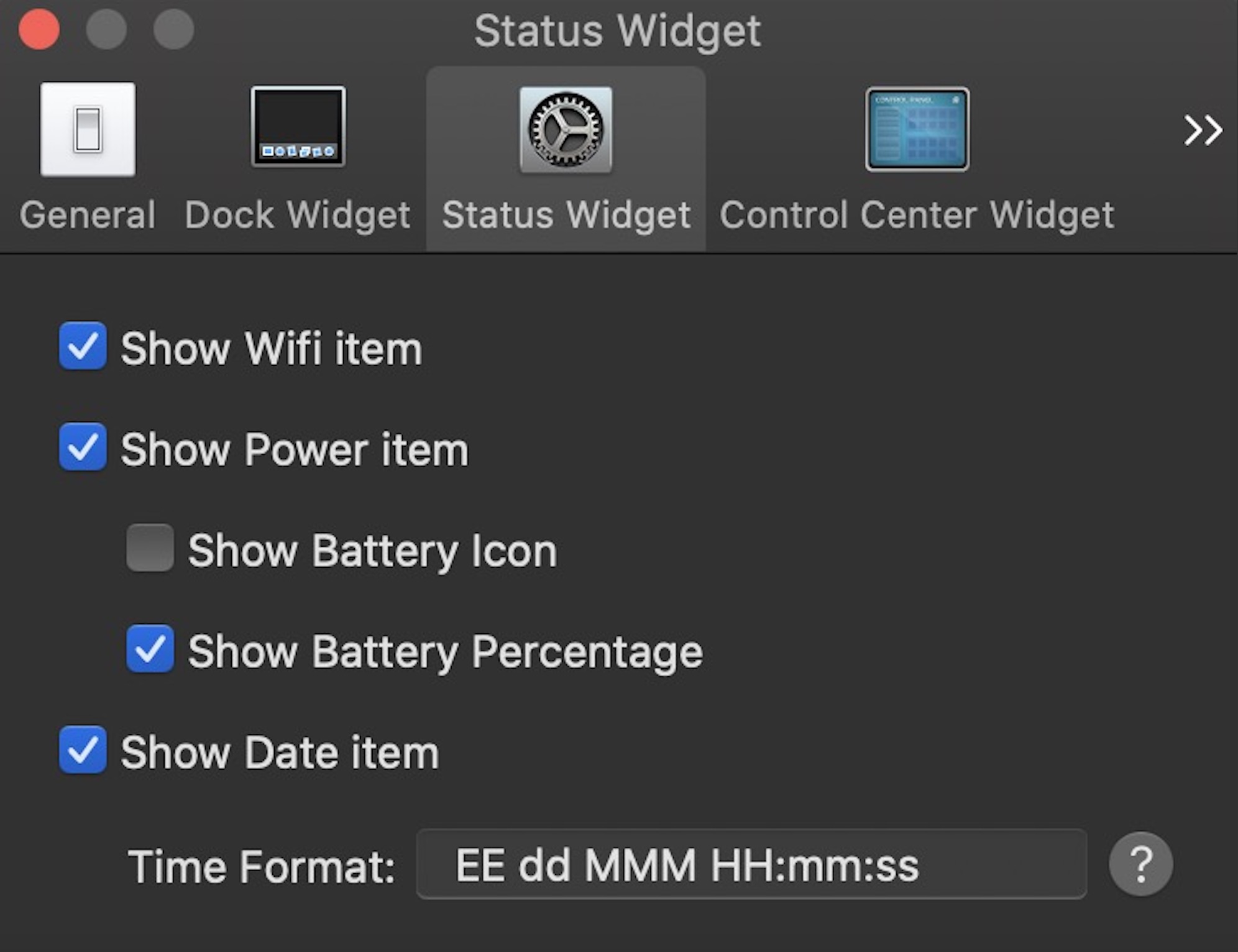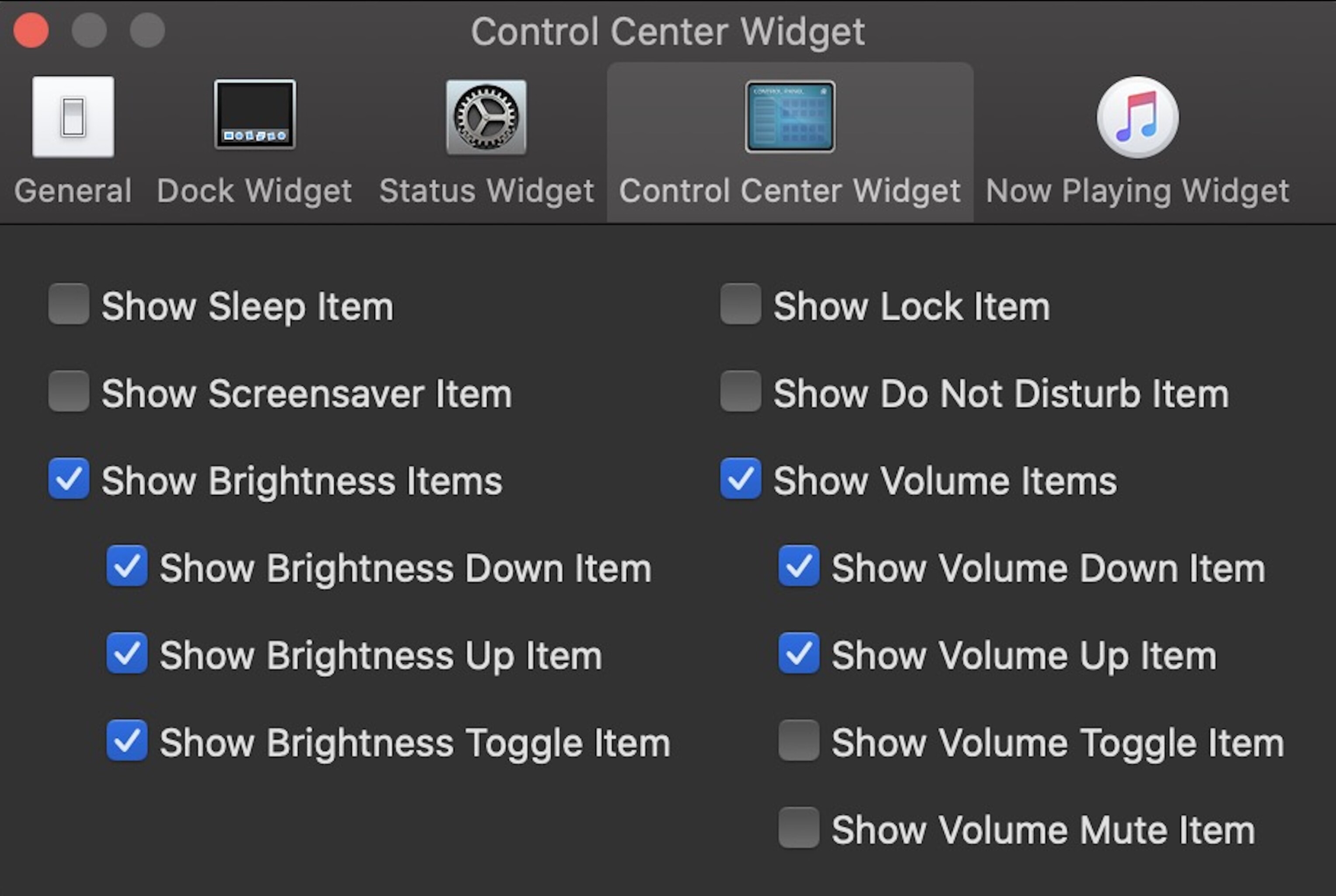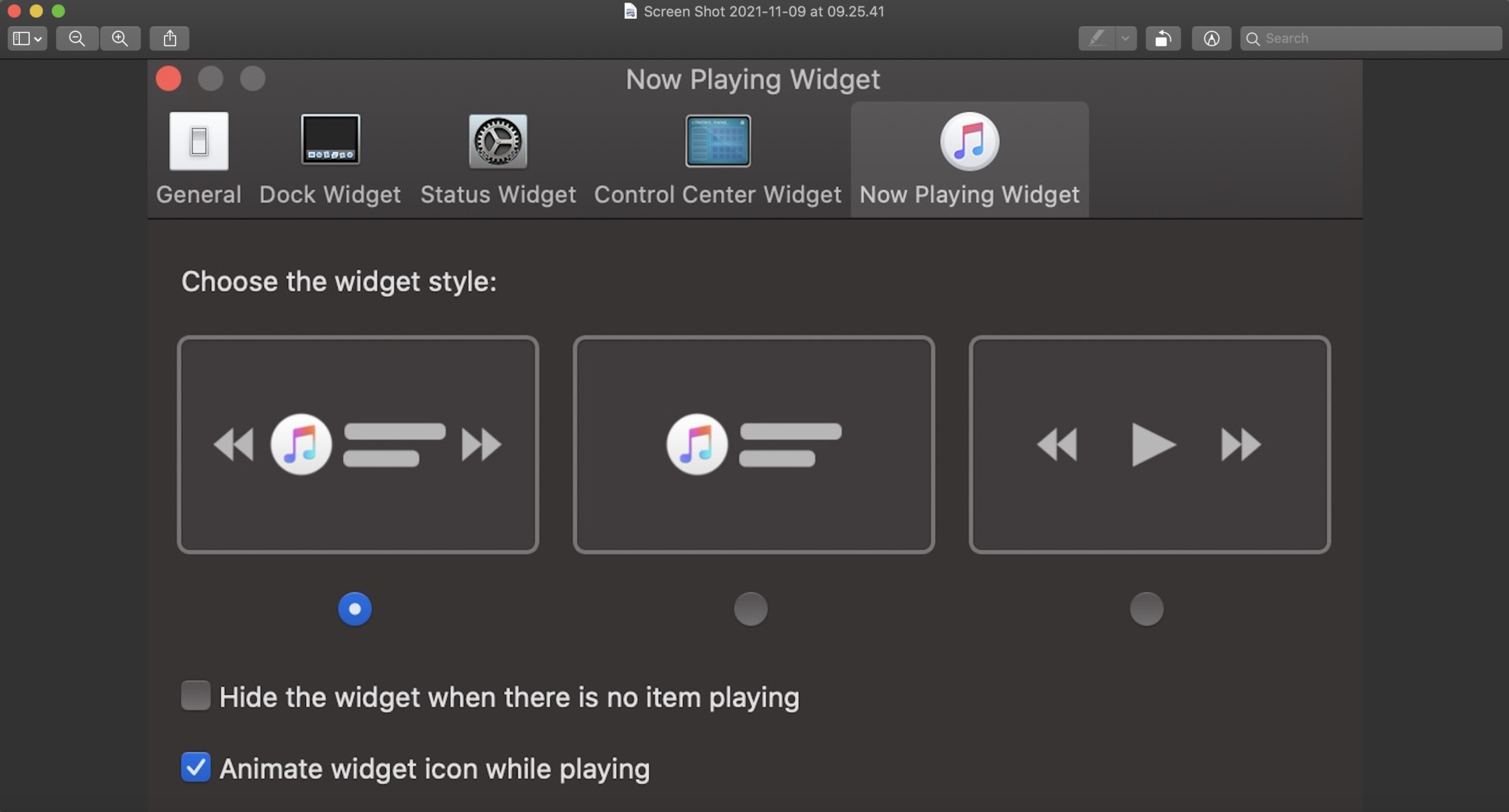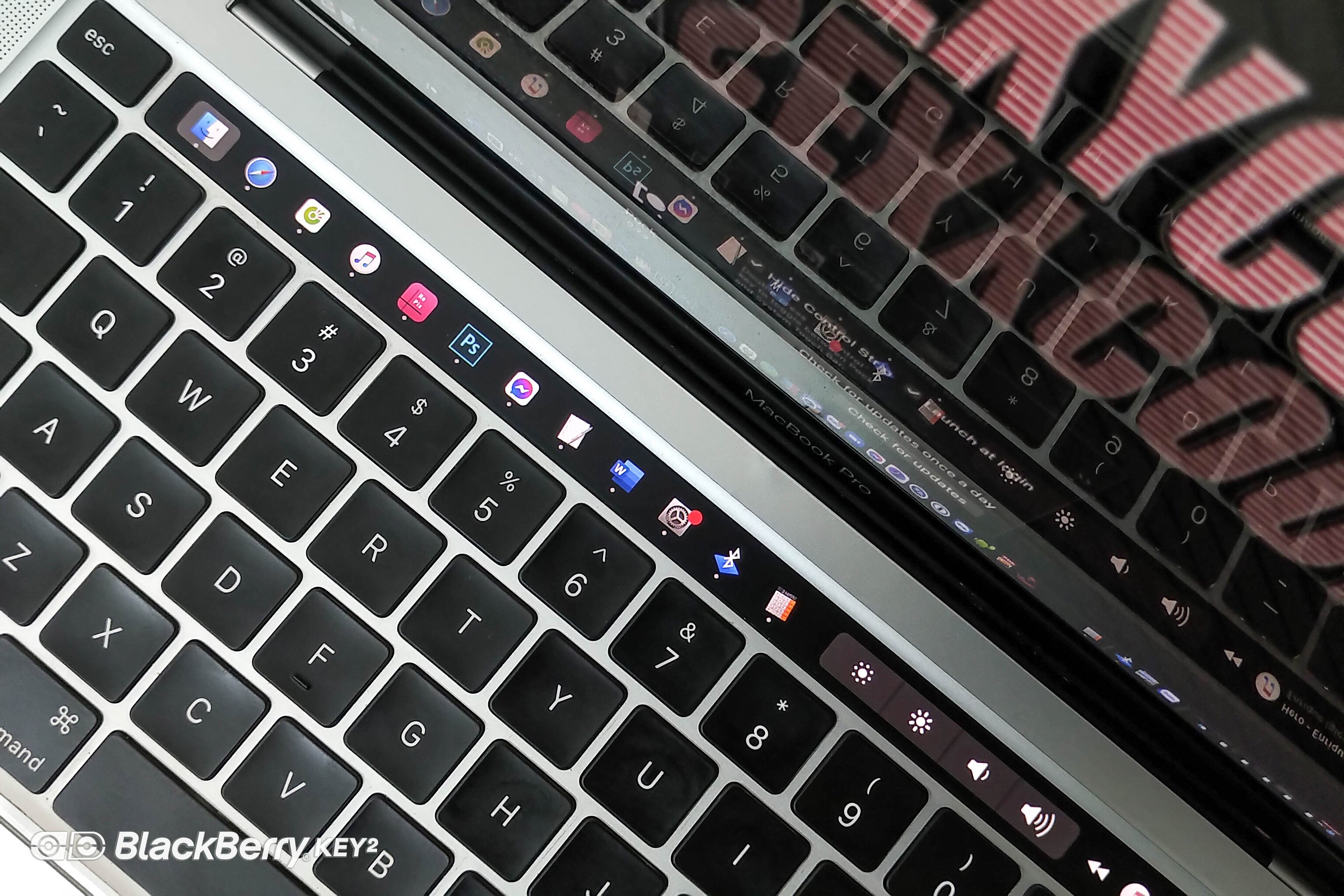GHÉP NỐI VIDEO THẬT ĐƠN GIẢN VỚI QUICKTIME PLAYER
- Friday November 12th, 2021 -
Trước nay, việc cài thêm phần mềm để lồng nhiều video vào chung một clip luôn là phương án được rất nhiều người lựa chọn. Final Cut Pro X (FCPX) là phần mềm khá cồng kềnh cả về dung lượng lẫn thao tác sử dụng, tuy nhiên do nhu cầu của mình cần nhiều thao tác hậu kỳ như: chỉnh sửa, cắt gọt, thêm thắt các Transition, Effect, Sound, Text, Titles... nên đây vẫn là công cụ mình ưu tiên hàng đầu. Còn nếu chỉ đơn thuần muốn cấy ghép các video với nhau, mình sẽ lựa chọn một app mặc định có sẵn, cụ thể trong bài này mình sẽ chia sẻ cách thức thực hiện qua ứng dụng có tên: QuickTime Player.
Bước 1: Gom toàn bộ các clip cần ghép vào một Folder cho dễ quản lý rồi đặt tên tuỳ ý (trường hợp minh hoạ của mình gồm 6 clip như ảnh đính kèm bên dưới).
Bước 2: Mở trình QuickTime Player qua Spotlight hoặc vô mục Applications để kiếm.
Bước 3: Mở một video bất kỳ qua QuickTime Player từ Folder đã tạo ở bước 1.
Bước 4: Vô Folder ở bước 1 để chọn các video cần ghép rồi kéo thả vào trình QuickTime Player đang mở ở bước 3. Lúc này toàn bộ 6 clip của mình đã nằm gọn trên cùng một Timeline, hoàn toàn có thể sắp xếp & di chuyển vị trí của từng clip theo ý muốn bằng thao tác kéo thả. AE có thể xoá bớt clip trên dòng Timeline nếu thấy không cần thiết, khi cần khôi phục clip đã xoá thì nhấn CTRL+Z, muốn phóng to/thu nhỏ clip để preview trước khi lưu thì nhấn tổ hợp phím Command+F.
=========================
- Link chia sẻ bên Tinh Tế ở ĐÂY.
















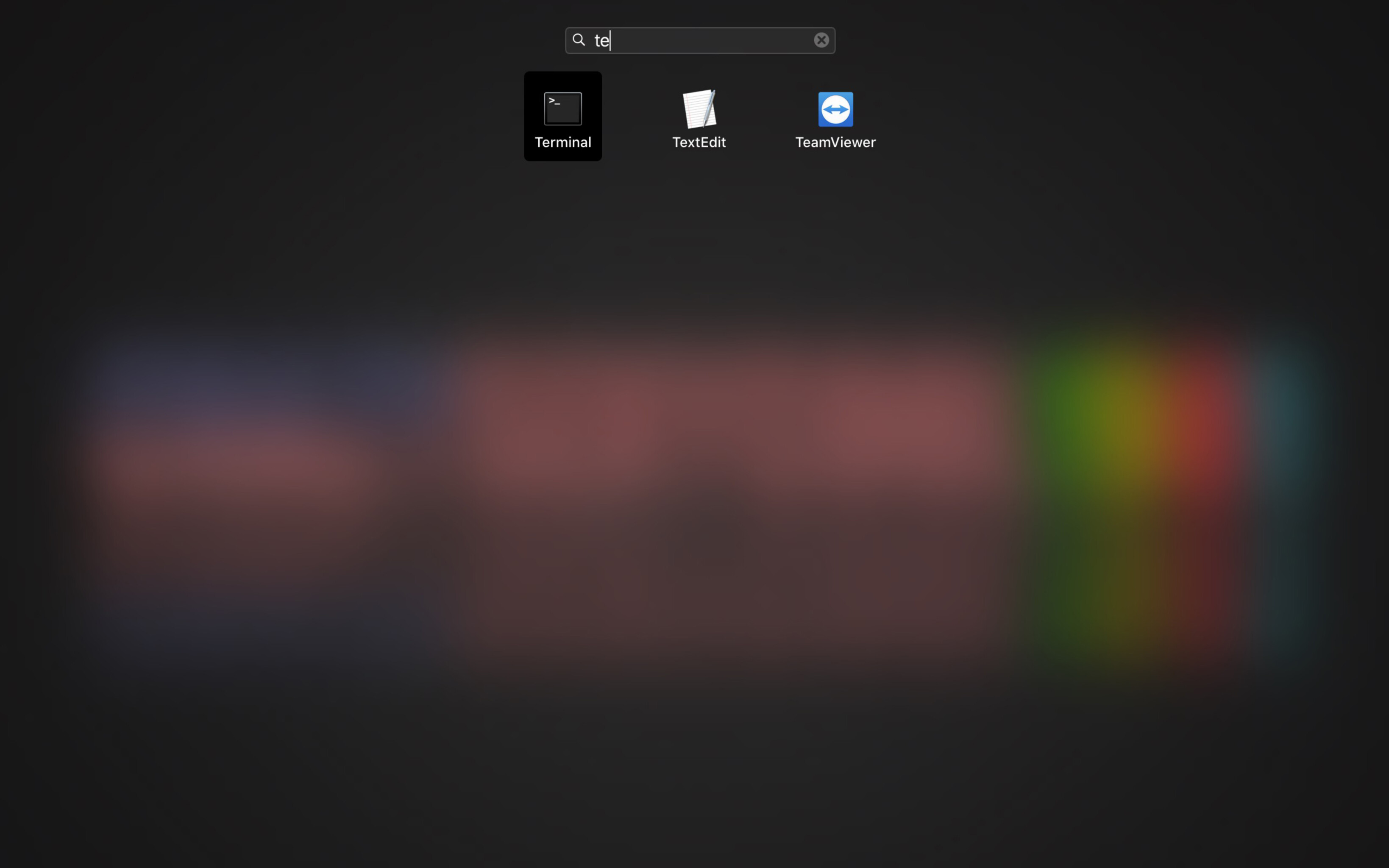
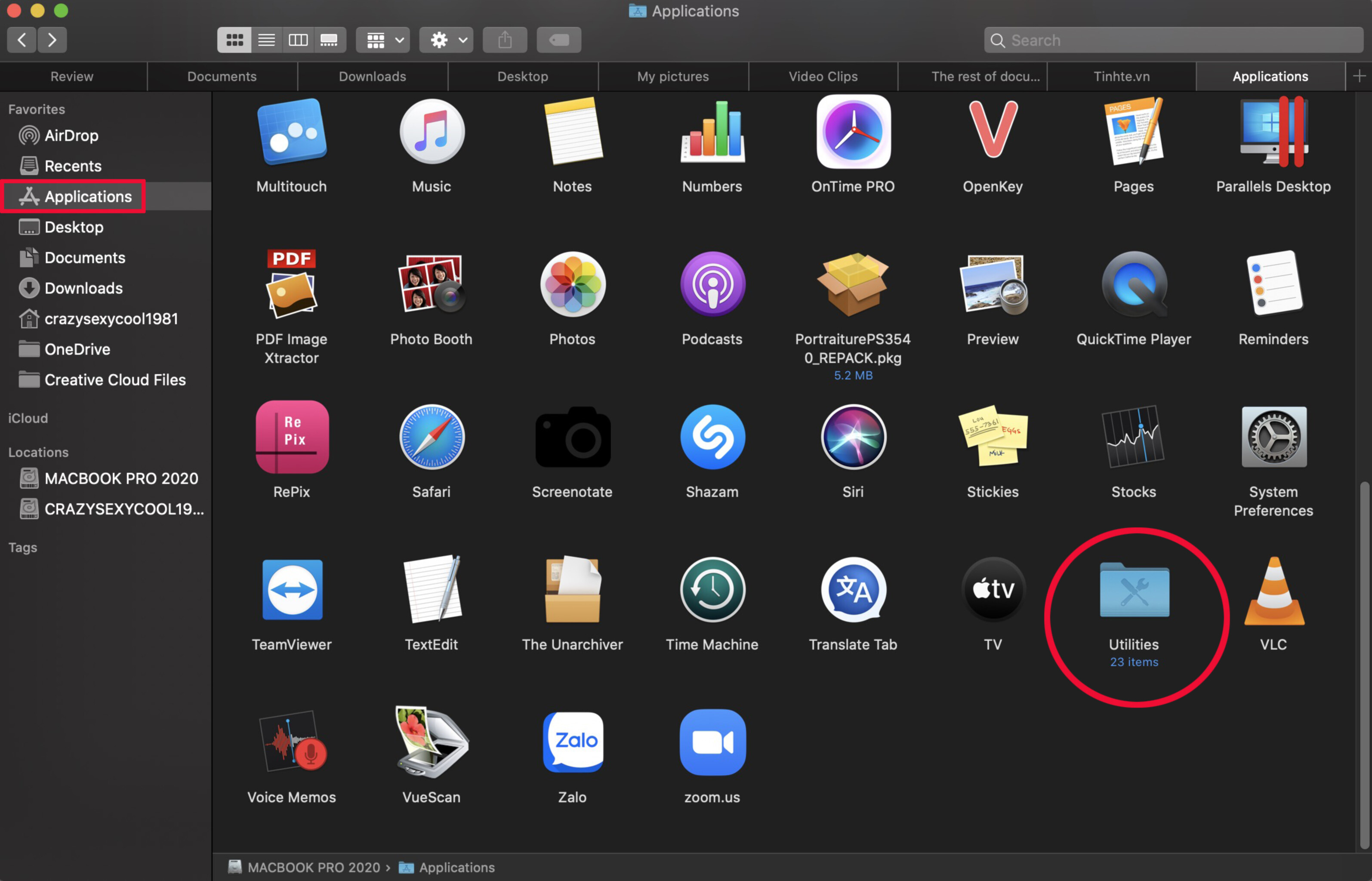
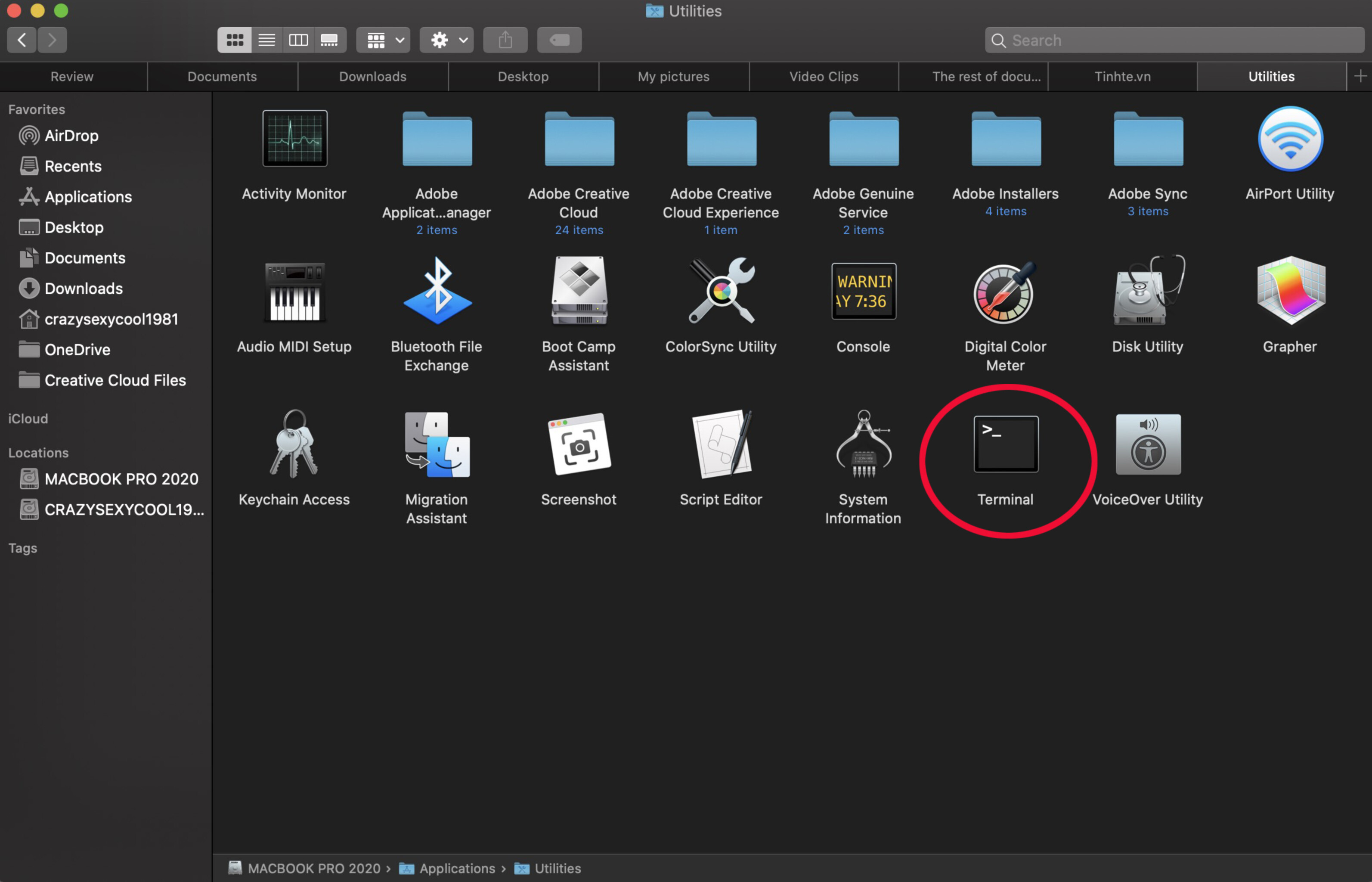
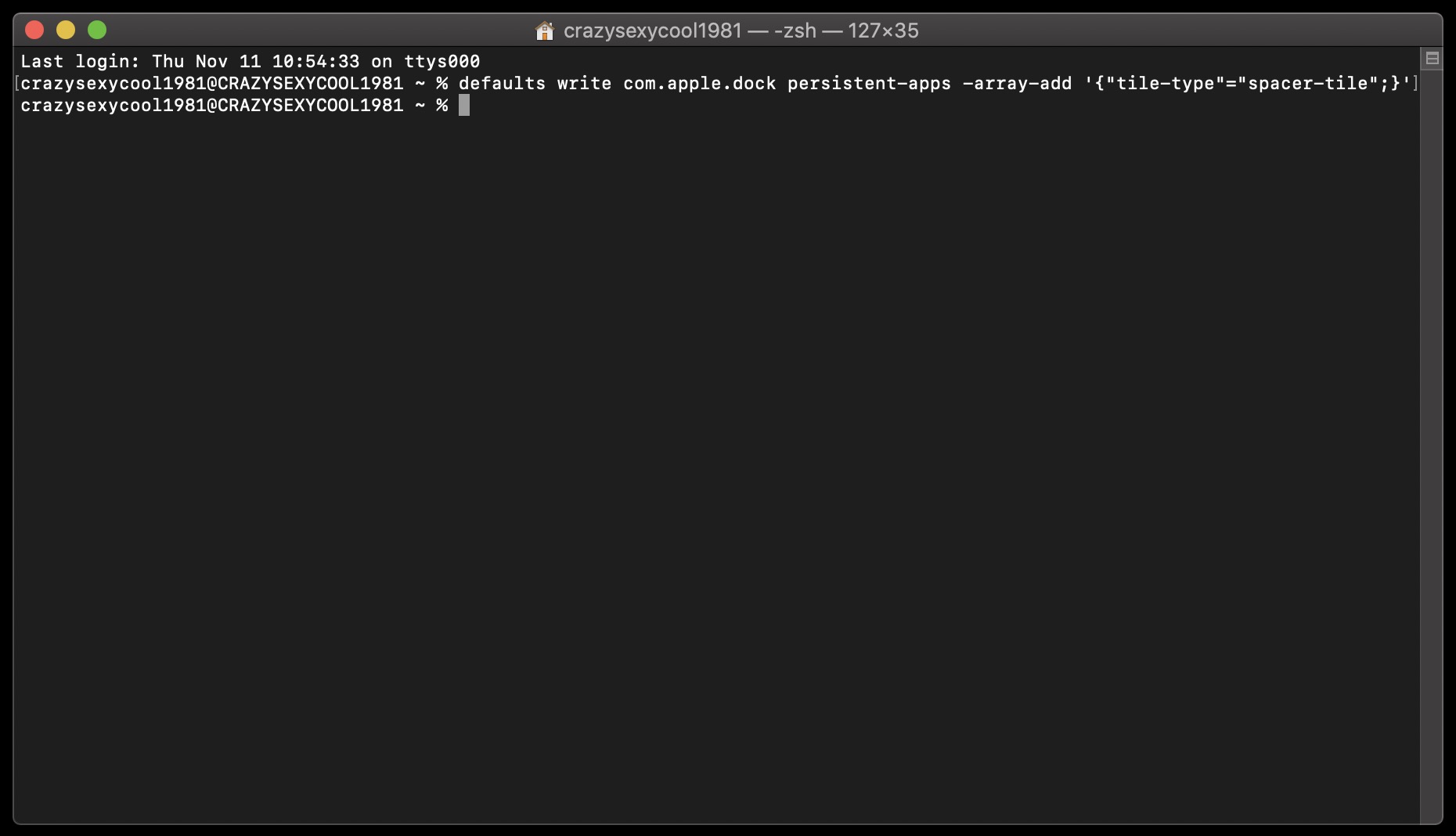
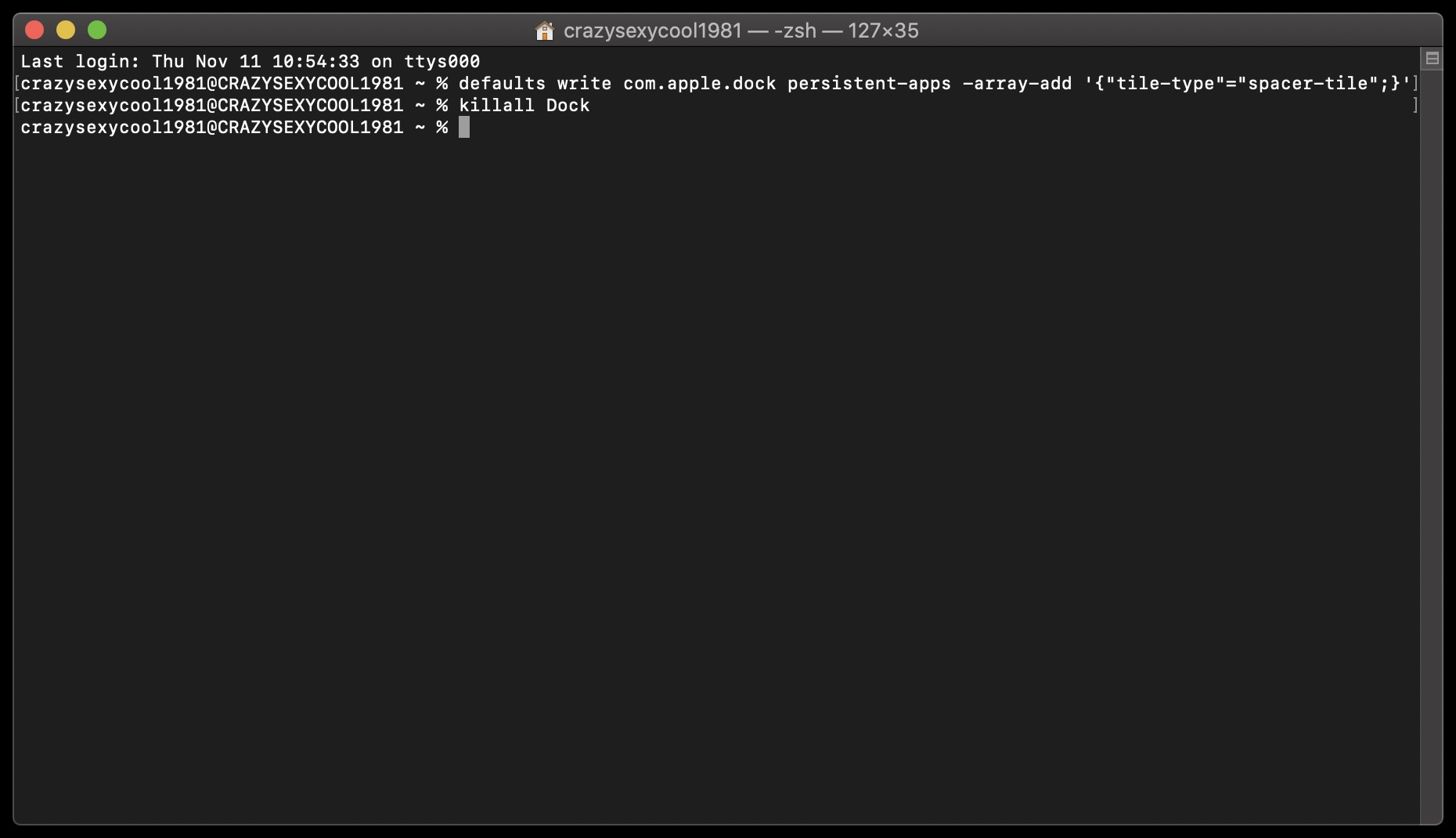
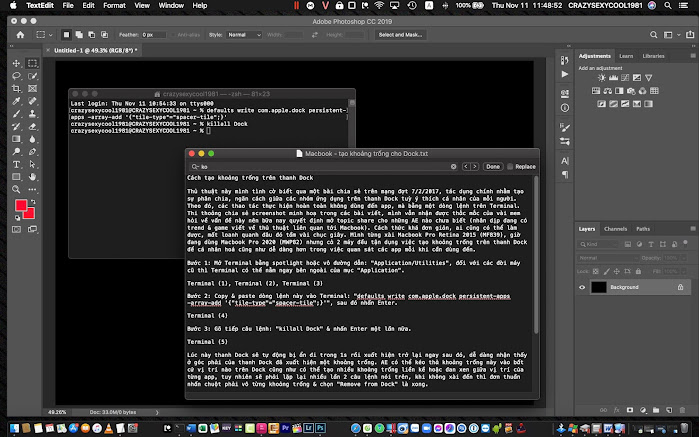

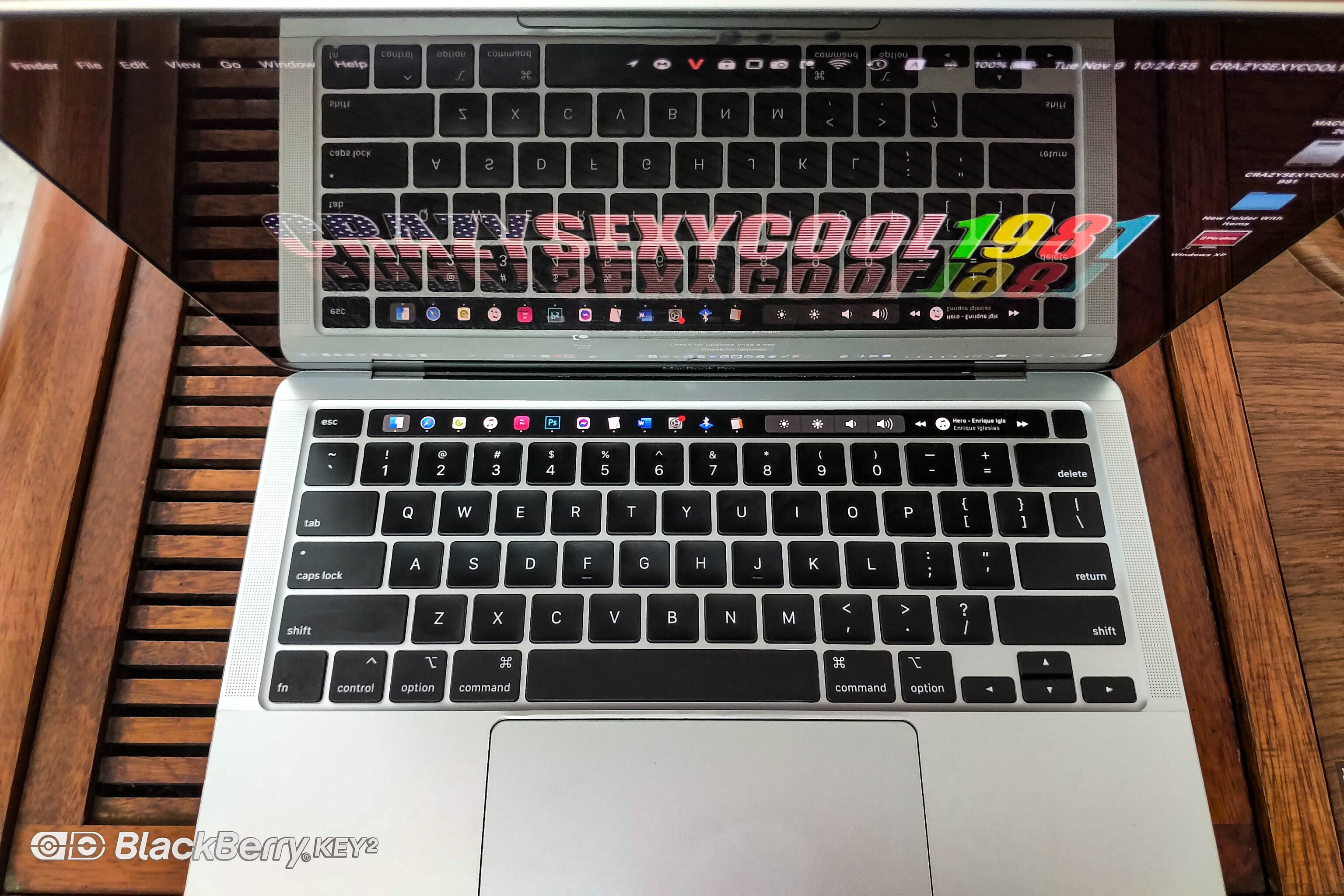
![[IMG]](https://photo2.tinhte.vn/data/attachment-files/2021/11/5720291_9-11-2021_7.jpg)